こんにちは藤です(^^♪

仮想通貨を購入したり、NFTを買ったらどこに保存すんの?
そんな悩みにお答えします!
METAMASK (以下メタマスクと表記します)はイーサリアム系の仮想通貨などを保存することができるWEB上のウォレットです!
イーサリアムでの取引やNFTを購入したりするときに必ず必要になってくるのですが、開設方法がいまいちわからないという方も多いのではないでしょうか?
この記事ではそんな悩みに応えるべく僕自身が開設を実際行いってそのやり方を一つ一つ解説していきます
やってみての感想は意外に簡単!でもとても大事な部分もあったりしますので(心臓バクバクします・・・)その部分もわかりやすく解説しますね
この記事を読めば METAMASKをスムーズに開設することができます!
MetaMask メタマスクとはなにか?

最初にも言いましたが、メタマスクはイーサリアム系の仮想通貨などを保存することができるウォレットです!
ここから仮想通貨を出したり、入れたりして取引をしたり送ったりするので、WEB上に財布があるみたいな感じですね
この記事では開設の手順をメインにしたいのでメタマスクの説明についてはこのくらいにしますね
仮想通貨取引所も必要です!
MetaMaskを登録していく前に必要な物として一つだけ。
それは仮想通貨取引所です。
なぜ必要かというと仮想通貨取引所で購入したETHなどをMetaMaskへ送る形になるからです。
MetaMaskで直接、仮想通貨を購入することはできません。
スワップ(交換)はできますがあくまで仮想通貨同士になりますので、一度は仮想通貨取引所で日本円を仮想通貨にする必要があるんですね。
ということで、MetaMaskを登録する前にぜひ仮想通貨取引所も登録しておきましょう。
僕が取引で使っている2つの取引所を紹介しておきます。
紹介と登録方法の記事もありますのでそちらもご覧ください(^^)/
メタマスクをGooglechromeへ拡張機能としてインストールする
まずは メタマスクをブラウザの拡張機能としてインストールします。
ブラウザにメタマスクの財布機能を追加するイメージです。
他のブラウザではFirefoxやOperaでもできるみたいですが、僕はもともとGooglechrome
を利用していたので、chromeにインストールしました。
Googlechromeのダウンロードサイトはこちらをクリック
chromeは設定しておいてくださいね。グーグルのアカウントがあればすぐにできます。
ここからは一つ一つの流れを画像で説明していきます。
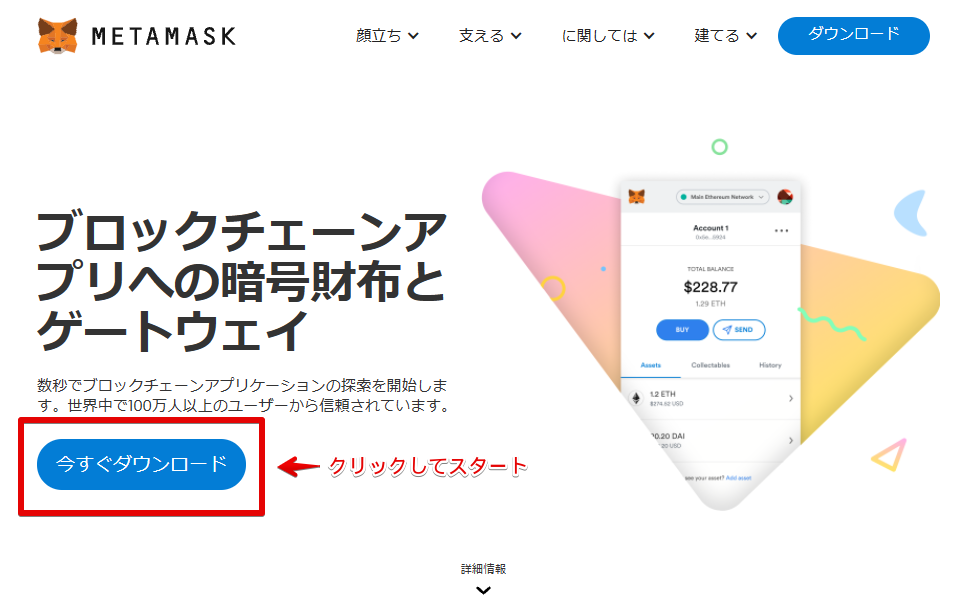
まずはメタマスクのWEBサイトを検索します。
サイトはこちら → METAMASKダウンロードサイト
そしてダウンロードをクリック
ちなみに、メタマスクを検索すると最初全部英語表記かもしれませんが、自動で翻訳されます。
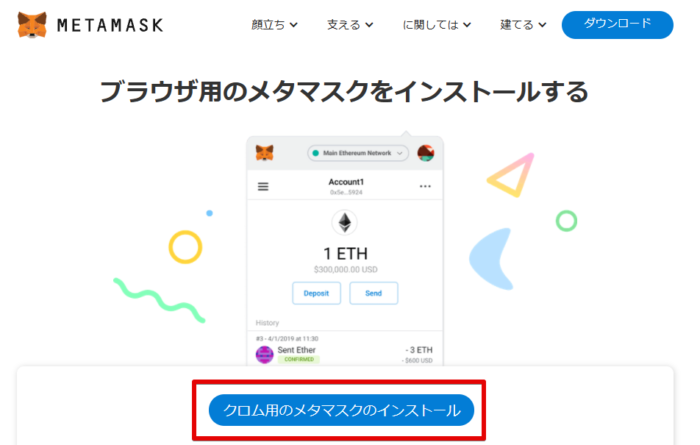
chrome用のメタマスクをインストールをクリック
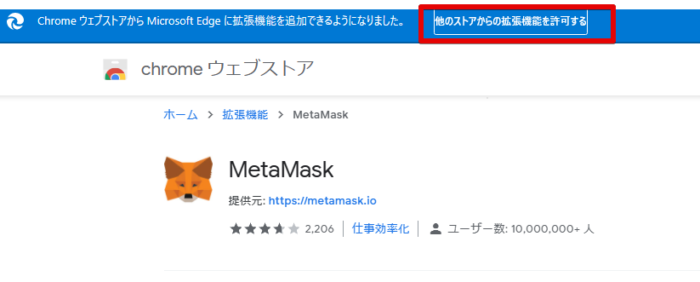
僕は最初他のブラウザから検索してしまったので、このような画面が出ましたが、最初からchromeで検索すると、でないかもです「他のストアから拡張機能を許可」をクリック。
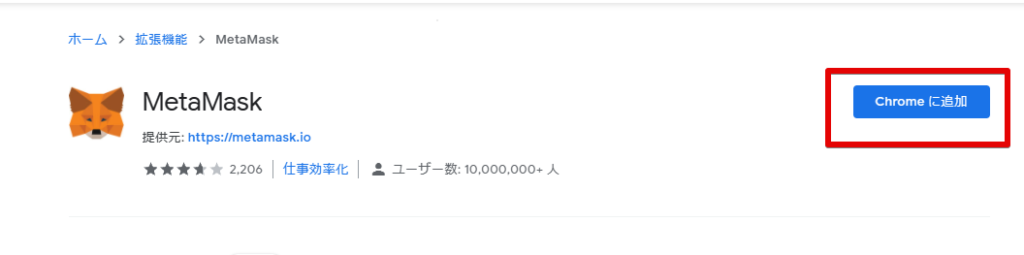
chromeに追加を押してダウンロードします。
メタマスクのアカウントを設定する
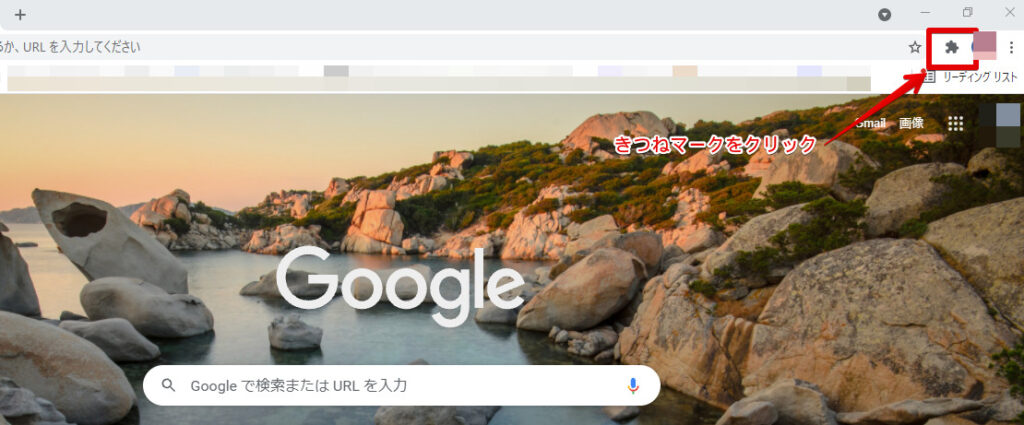
指示に従ってインストールをしていきますと、chrome画面の右上にきつねマーク(後で気が付きましたがパズルマークでした・・・メタマスクのきつねに引っ張られたW)が出てきます
ここをクリックして設定画面に進みます。
すみません画面を取り忘れてしまって、ないのですがそのまま進めて大丈夫!
- MetaMaskへようこその文字が出たら下の「スタート」を押す
- 次の画面で「利用規約」を確認して「同意」をクリック
- パスワードの設定画面が出るので設定 ログインする際に必要なので忘れないで!
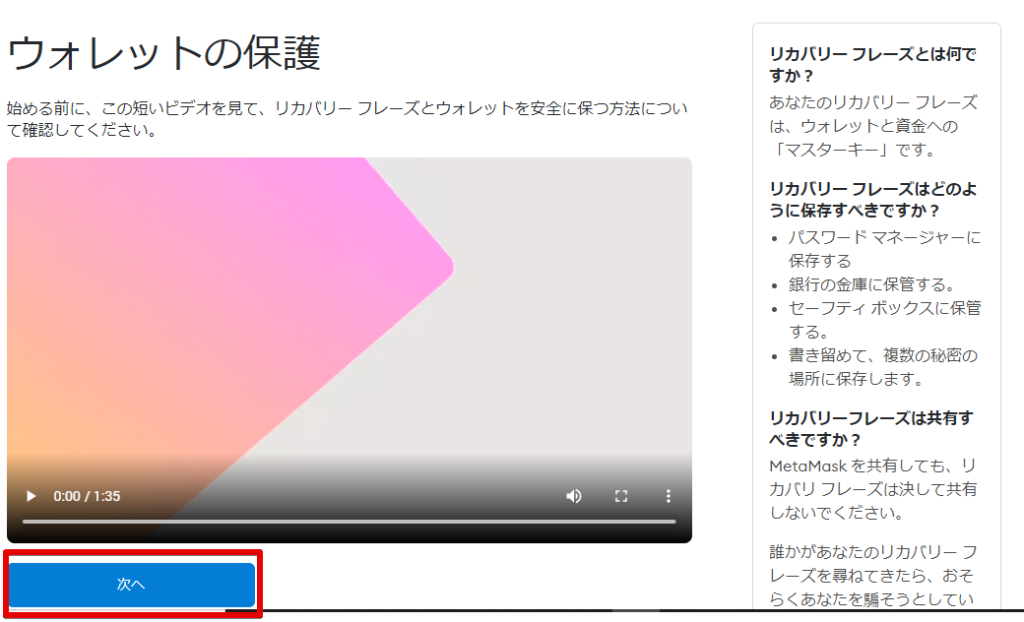
ここではウォレットの管理についての注意事項が動画で流れます
が!
全部英語なのでほぼわからない(僕はね)なので横の日本語の注意書きを読んで「次へ」をクリック
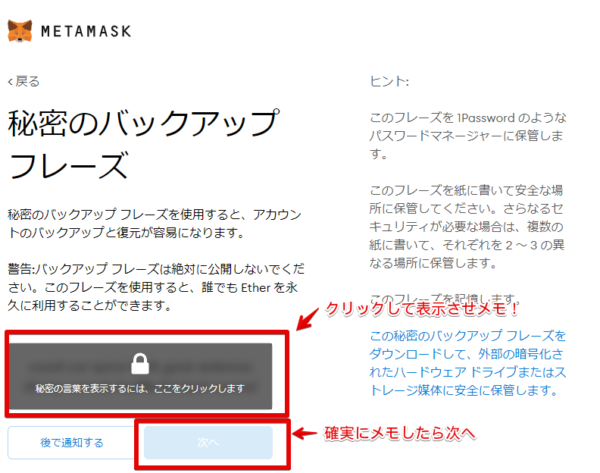
ここが超絶大事!バックアップフレーズを確認します
説明にもなんだか物騒なことがかいてありますね・・・
そう!このバックアップフレーズはこのウォレットを復元させたりすることができるものなのです
シードフレーズなどと言われており、とても重要!
これを盗まれると財布を盗まれたと同じですからね!
ひとまず、黒いところをクリックしてフレーズをすべてメモします。
メモする時は手書きで書いて一語一句間違えていないことを確認して次に進みます(ファミコン時代のドラクエを思い出すな・・・)
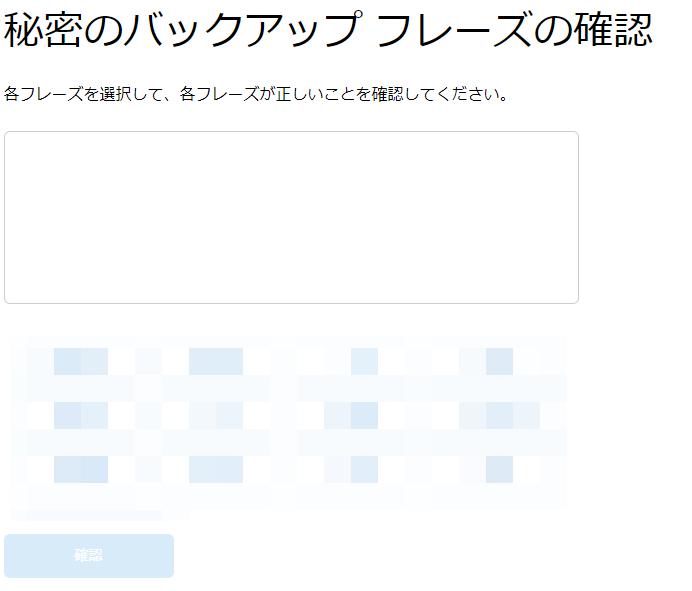
そして次にそのメモしたバックアップフレーズが正しいかどうかの確認画面が出ます。
ここでメモしたものを打ち込んで確認をします。
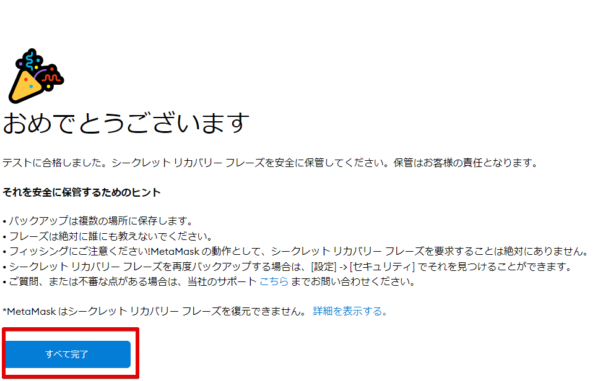
無事、開設できましたおめでとうございます!
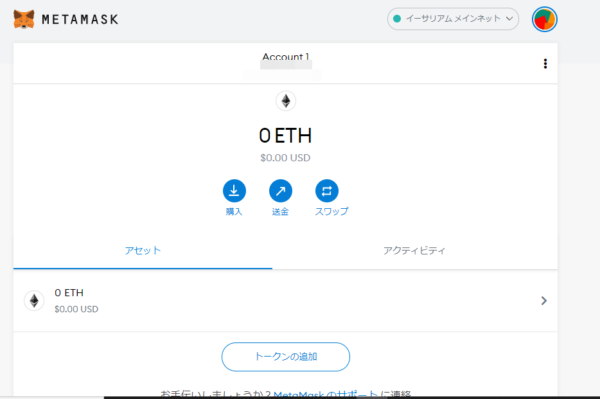
「完了」を押すとメイン画面になります
最初は仮想通貨は入っていないので0ETH(イーサ)になっています
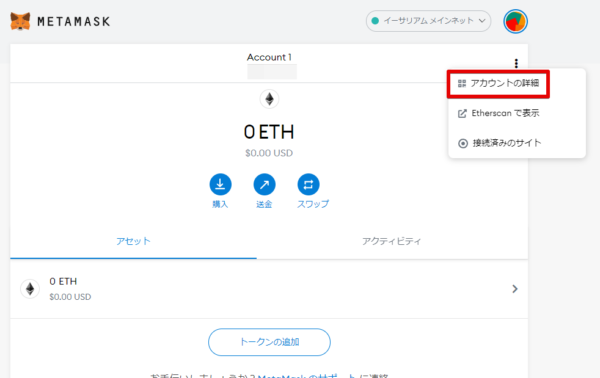
0ITHの上に「Account1」とありますが、このウォレットの名前を入れられますので変更しましょう
右上のメニューボタンから「アカウントの詳細」に進みます
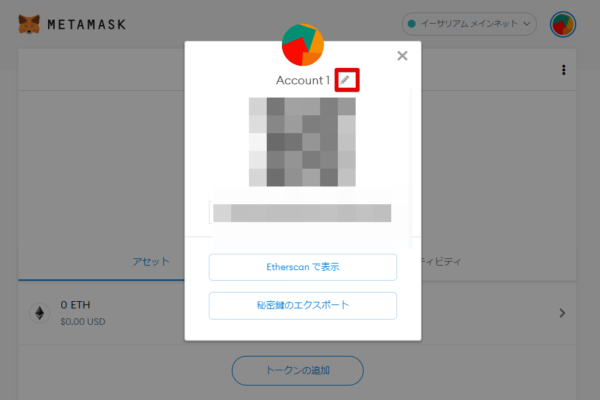
アカウントの詳細画面が出ます Account1の横のペンマークをクリックすると変更できます
ちなみにここでもう一つ大事な部分がありまして、このぼかしが入っているところ。
このウォレットの「ウォレットアドレス」が記載されているのです。
これは、ウォレットからの送金やNFTなどを購入した際の支払いなどをするときに使う銀行の口座番号のようなものです。
これも大事になっていますので、送金などの作業時はアドレスの確認をしながら慎重に行ってくださいね。
間違ってしまうと戻ってこなくなってしまうかもしれません!
ウォレットの秘密鍵を確認する
次にこちらもかなり大事な部分!ウォレットの秘密鍵を確認します。
秘密鍵はウォレットからの送金や着金。NFTの送受信などで使用する重要なものになります。
シークレットリカバリーフレーズと共に、メモなりして保管してください。
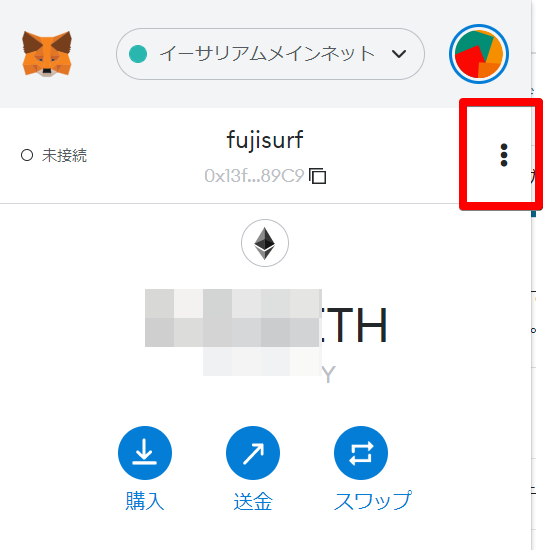
メタマスクのメイン画面右上の・・・をクリック
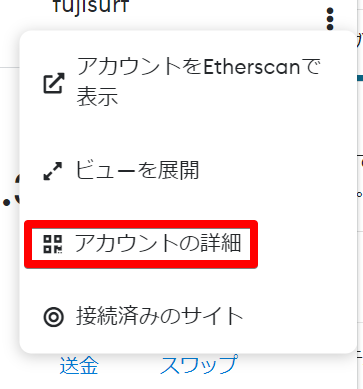
アカウントの詳細をクリック
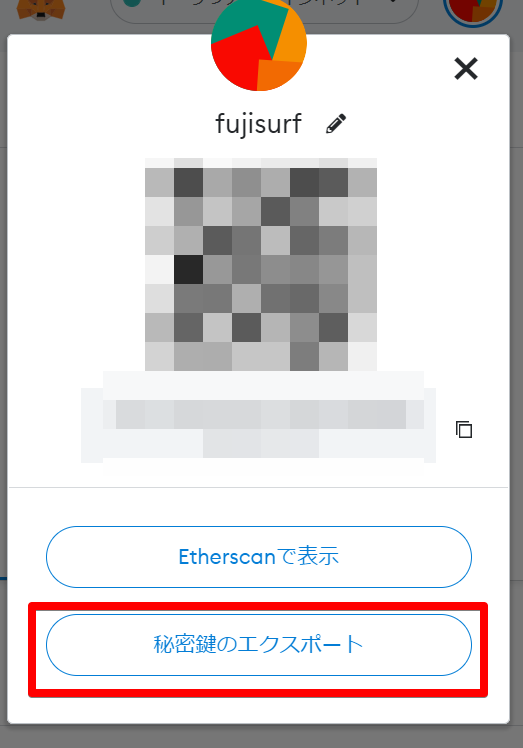
秘密鍵のエクスポートをクリック
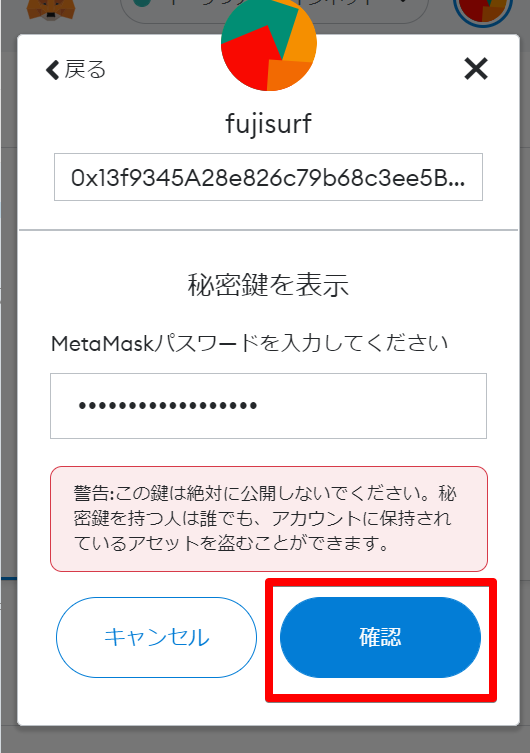
設定したパスワードを入力して確認をクリック
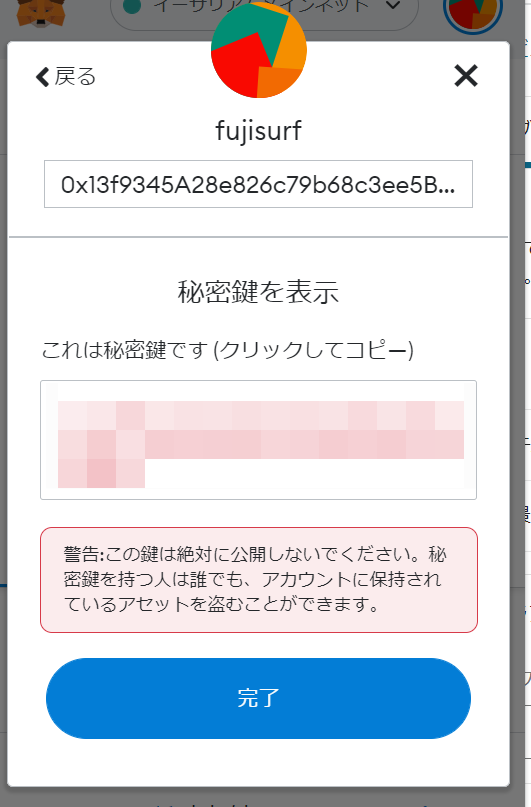
ぼかしが入っているところが秘密鍵のコードです。
秘密鍵も英数字の羅列になっていますので、こちらをチェックしてメモするなどして保管します。
ひとまずここまでくれば、メタマスクの設定は完了です!
お疲れ様でした!
そして次の段階になりますが、ウォレットへの送金や着金の方法等についてが気になるところだと思いますがそれについては別な記事で解説しています。
こちらをご覧ください👇





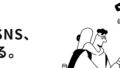
コメント